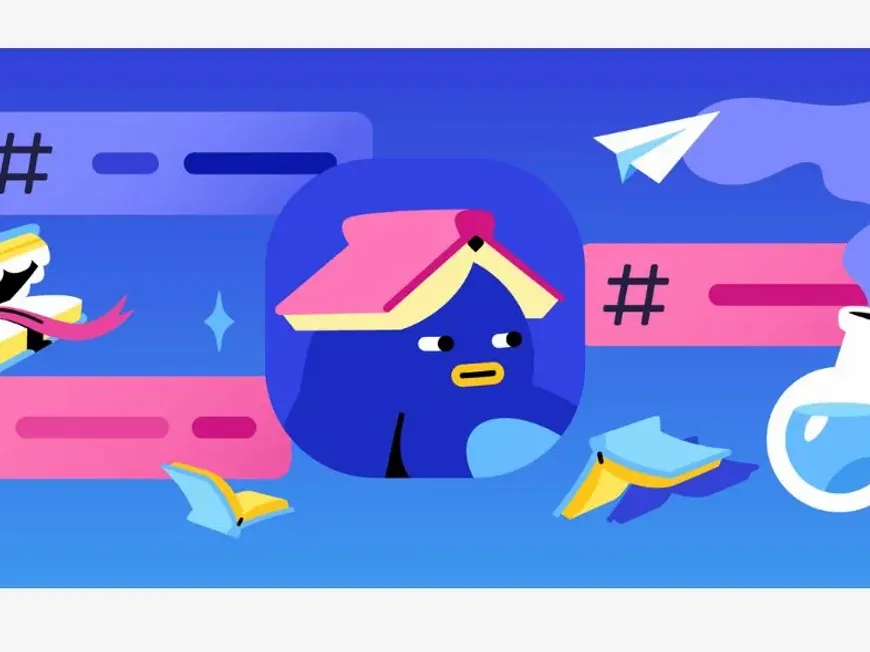友達とゲームをしたり、趣味について語り合ったり、勉強会を開いたり…。そんな時に便利なのが、Discordのグループ機能です。この記事では、Discordグループの作成方法から、グループでのコミュニケーションをさらに楽しくする活用方法まで、画像付きで分かりやすく解説します。
1. Discordグループってどんなもの?
Discordグループとは、特定のメンバーだけでコミュニケーションを取れるプライベートな空間のこと。サーバーとは異なり、招待されたメンバーだけが参加できます。
- 少人数での気軽なコミュニケーションに最適: 友達同士の雑談や、ゲーム仲間との作戦会議などにぴったりです。
- 招待制で安心: 招待されたメンバーだけが参加できるので、知らない人が入ってくる心配がありません。
- テキスト・音声・ビデオチャットに対応: 状況に合わせて、最適な方法でコミュニケーションを取れます。
2. 具体的な作成方法をステップごとに解説
Discordグループの作成は、とっても簡単!以下のステップに従って、自分だけのグループを作ってみましょう。
- Discordを開き、ダイレクトメッセージ画面へ移動: 画面左側のアイコンから、ダイレクトメッセージ画面を開きます。 [画像:Discordのダイレクトメッセージ画面]
- 新しいグループを作成: 画面上部の「新しいグループ」ボタンをクリックします。 [画像:Discordの新しいグループボタン]
- グループに追加するメンバーを選択: グループに参加させたい友達を選び、「グループを作成」をクリックします。 [画像:Discordのグループメンバー選択画面]
- グループ名とアイコンを設定: グループ名とアイコンを設定して、「作成」をクリックすれば完了です! [画像:Discordのグループ名とアイコン設定画面]
3. グループを使いこなす!便利な機能をご紹介
グループを作成したら、さらにコミュニケーションを活性化させる機能を活用してみましょう。
- テキストチャンネル: 雑談や情報共有に便利です。複数のチャンネルを作成して、話題ごとに使い分けることもできます。
- 音声チャンネル: 気軽に話したい時や、ゲームをしながらコミュニケーションを取りたい時に便利です。
- ビデオチャンネル: 顔を見ながら話せるので、より親密なコミュニケーションが可能です。
- 画面共有: ゲーム画面やプレゼンテーション資料などを共有できます。
- ファイル共有: 写真や動画、ドキュメントなどを簡単に共有できます。
よくある質問
Q1. グループは何人まで参加できますか?
A1. 最大10人まで参加できます。
Q2. グループからメンバーを退出させることはできますか?
A2. はい、グループの作成者であれば、メンバーを退出させることができます。
Q3. グループを削除するにはどうすればいいですか?
A3. グループの作成者であれば、グループを削除することができます。
Q4. グループチャットの通知をオフにすることはできますか?
A4. はい、グループの通知設定を変更することで、通知をオフにすることができます。
4. まとめ|Discordグループで、もっと楽しく繋がろう!
Discordグループは、友達とのコミュニケーションをさらに豊かにする便利な機能です。この記事で紹介した作成方法や活用方法を参考に、ぜひ自分だけのグループを作って、新しいコミュニケーションの形を楽しんでみてください!