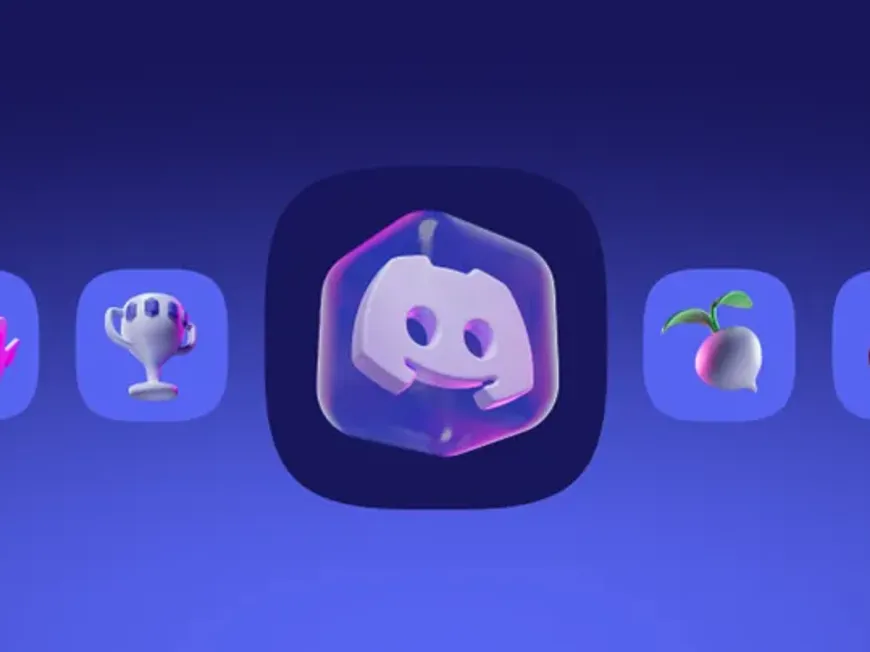Discordでゲーム配信をしてみたいけど、やり方がわからない…そんなあなたへ。 この記事では、PCとスマホ、それぞれからDiscordでゲームやアプリを配信する方法をわかりやすく解説します。 配信設定の意味や注意点、高画質配信のコツまで、この記事を読めばDiscord配信マスターになれます!
Discord配信の魅力
Discordは、ゲーマーに人気のコミュニケーションツール。 音声通話やテキストチャットはもちろん、ゲーム配信機能も充実しています。 友達とゲームをしながら、リアルタイムで画面を共有して盛り上がりましょう!
PCからDiscordで配信する方法
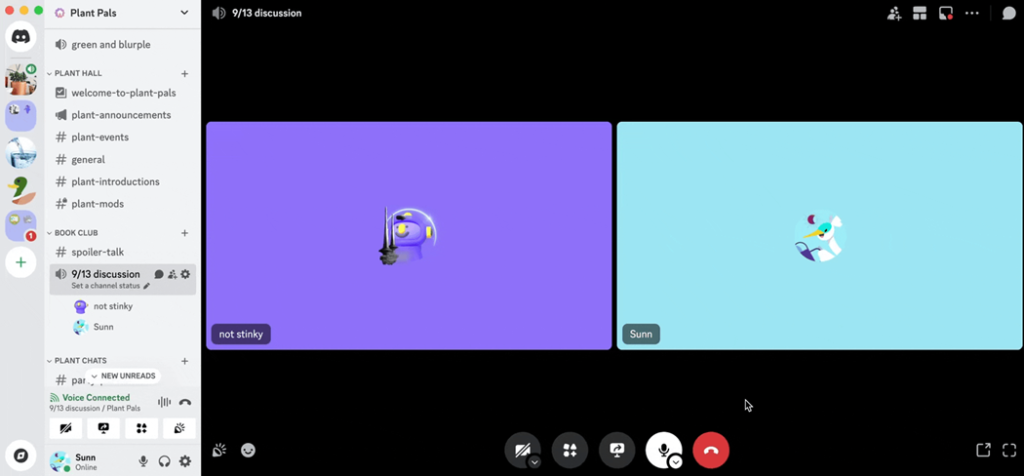
Windows、macOS、Linuxのデスクトップアプリから配信できます。
- Discordを開き、配信したいサーバーのボイスチャンネルに参加します。
- 通話ウィンドウの下部にあるモニターアイコンをクリックします。
- 配信するアプリケーション、画面、またはキャプチャデバイスを選択します。
- アプリケーションを共有:特定のアプリの画面と音声のみを共有
- 画面全体を共有:デスクトップ全体を共有
- キャプチャデバイス:カメラなどの外部デバイスを共有
- ストリーム品質設定を調整します。
- 解像度:配信画質
- フレームレート:動画の滑らかさ
- 「Go Live」をクリックして配信開始!
スマホからDiscordで配信する方法
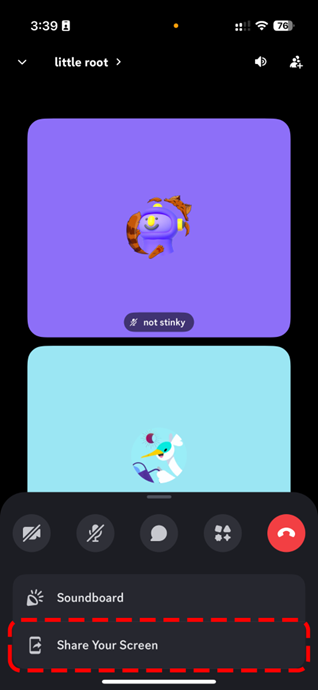
スマホやタブレットからも簡単に配信できます。
- Discordアプリを開き、配信したいサーバーのボイスチャンネルに参加します。
- 画面下部のタブをタップし、メニューを表示します。
- 「画面を共有する」ボタンをタップします。
- デバイスのストリーミングオプションで画面共有を確認します。
注意点
- スマホ配信では、画面全体と端末の音が共有されます。
- 通知や個人情報が表示されないよう、事前に設定を確認しましょう。
配信設定:アプリ共有 vs 画面共有
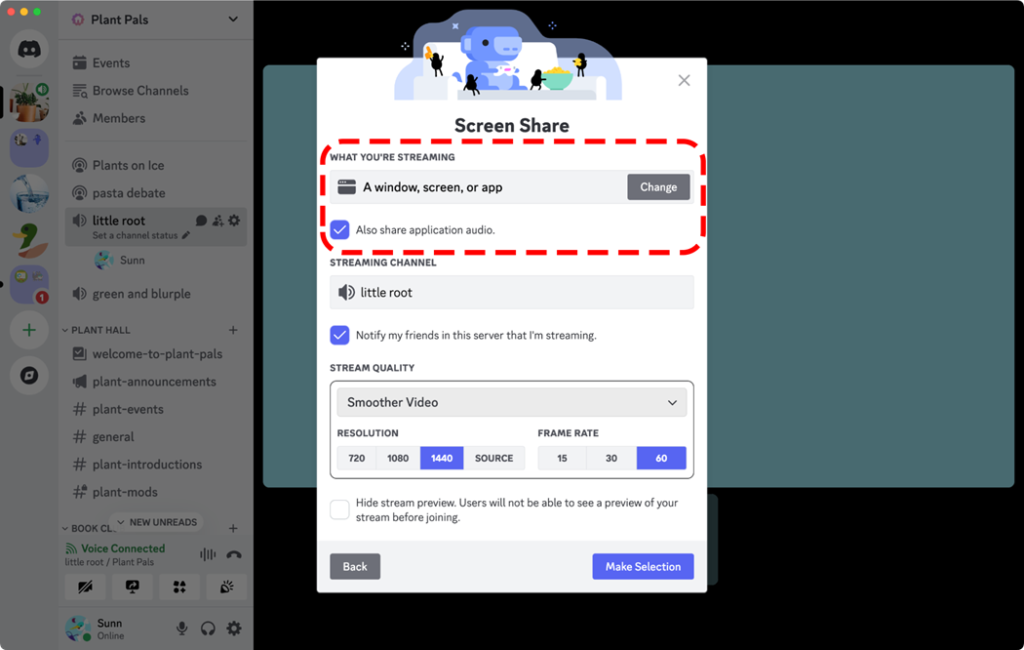
- アプリケーションを共有
- 特定のアプリの画面と音声のみを共有
- 他のアプリの音や通知は共有されない
- プライバシーを守りながら配信したい場合におすすめ
- 画面全体を共有
- デスクトップ全体を共有
- すべてのアプリの音や通知も共有される
- 注意:個人情報やパスワードなどの表示に注意!
Discord配信で音声を共有する方法

- Windows、モバイルアプリ、Chromeブラウザ:追加設定なしで音声共有が可能
- macOS:macOS Ventura以降で音声共有が可能
- その他のブラウザ、Linux:現時点では音声共有はできません
Discord配信を高画質にするには?
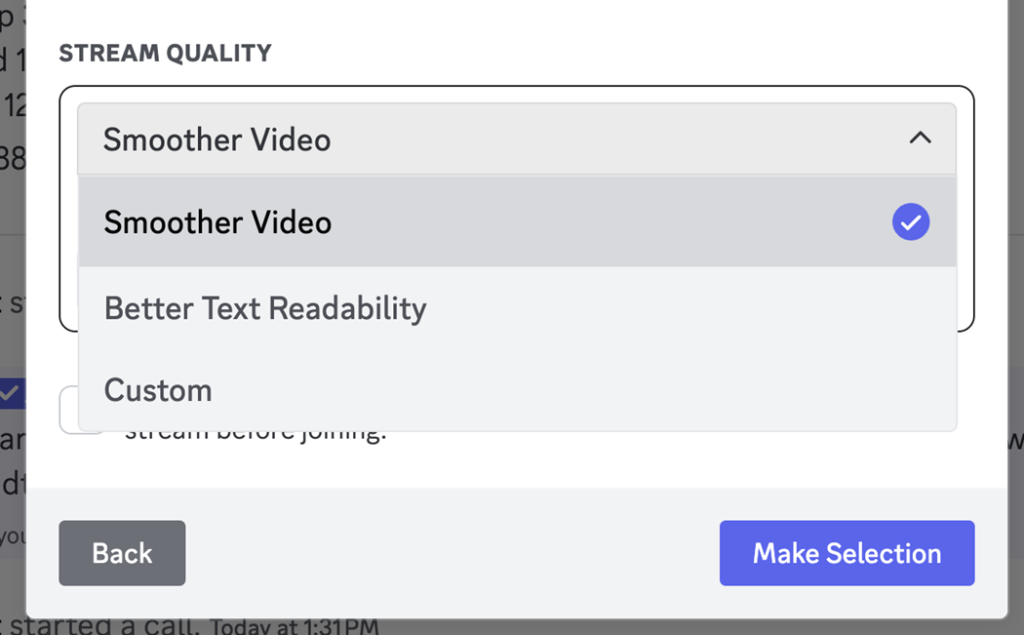
Discord Nitroに加入すると、HDストリーミングが可能になります。 最大60fpsの高画質・高フレームレートで配信できます。
XboxからDiscordにストリーミングする方法

Xbox Series X|SまたはXbox One本体から、Discordに直接ゲームを配信できます。 XboxからDiscordの友達と音声通話しながら、ゲーム配信も楽しめます。
まとめ
この記事では、PCとスマホからDiscordでゲーム配信する方法を解説しました。 ぜひこの記事を参考に、Discord配信に挑戦してみてください! 友達とゲームを共有して、さらに楽しい時間を過ごしましょう!