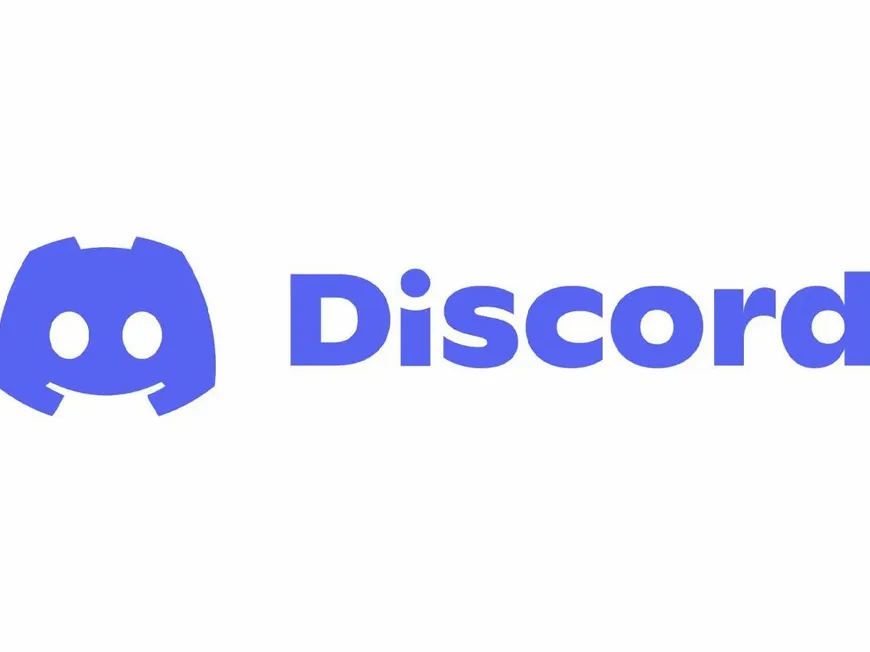Discordは、ゲーマーだけでなく、さまざまなコミュニティで利用される人気のコミュニケーションツールです。
しかし、多機能であるゆえに、通知設定を適切に行わないと、重要なメッセージを見逃したり、逆に通知が多すぎて煩わしく感じてしまうことがあります。
この記事では、Discordの通知設定を徹底的に解説し、見逃しゼロ&快適コミュニケーションを実現するためのベストプラクティスを提供します。適切な通知設定を行うことで、集中力を妨げる情報過多を防ぎ、Discordでのコミュニケーションをより快適に、そして生産的にすることができます。
Discord通知設定の基本:4つのレベルを理解する
Discordの通知設定は、以下の4つのレベルで設定できます。これらの設定を組み合わせることで、自分に最適な通知環境を作り出すことができます。
- アプリケーションレベル: Discordアプリ全体の通知設定。アプリを起動していない時の通知設定をコントロールします。
- サーバーレベル: 参加しているサーバーごとの通知設定。サーバー全体の通知設定をコントロールします。
- カテゴリーレベル: サーバー内のカテゴリーごとの通知設定。特定のカテゴリーに含まれるチャンネル全体の通知設定をコントロールします。
- チャンネルレベル: サーバー内のチャンネルごとの通知設定。特定のチャンネルの通知設定をコントロールします。
アプリケーションレベルの通知設定:基本となる設定
Discordアプリ全体の通知設定では、主に以下の項目を設定できます。
- デスクトップ通知の有効化: メッセージ受信時にデスクトップにポップアップ通知を表示するかどうかを設定します。
- 未読メッセージのバッジ表示: 未読メッセージがある場合にアプリアイコンに赤いバッジを表示するかどうかを設定します。
- タスクバーの点滅を有効にする: 新しい通知がある場合にタスクバーのアプリアイコンを点滅させるかどうかを設定します。
- 通知音の有効化: 通知音を再生するかどうかを設定します。
- モバイル通知: モバイルアプリでの通知設定をコントロールします。
これらの設定は、Discordアプリを開いていないときに通知を受け取るかどうかを決定する重要な設定です。
設定方法:
- Discordアプリを開き、左下の「ユーザー設定」アイコンをクリックします。
- 左側のメニューから「通知」を選択します。
- 「アプリケーション」セクションで、各項目をオン/オフに設定します。
サーバーレベルの通知設定:サーバー全体をコントロール
サーバーレベルの通知設定では、特定のサーバーからの通知を全体的にミュートしたり、通知の種類を制限したりすることができます。
デフォルトでは、サーバー内のすべてのメッセージについて通知が届く設定になっています。重要なメッセージを見逃さないためには便利ですが、活発なサーバーに参加している場合は、通知が多すぎて煩わしく感じる可能性があります。
設定方法:
- 通知設定を変更したいサーバーを選択します。
- サーバー名の横にある「∨」アイコンをクリックします。
- 表示されたメニューから「通知設定」を選択します。
- 以下のオプションから選択できます。
- すべてのメッセージ: サーバー内のすべてのメッセージで通知を受け取ります。
- @mentionsのみ: 自分宛てのメンション(@ユーザー名)やロールメンション(@ロール名)があった場合のみ通知を受け取ります。
- 通知しない: サーバー内のすべての通知をオフにします。
- メッセージ通知を抑制: サーバー内のすべてのメッセージ通知をオフにしますが、@mentionsがあった場合は通知を受け取ります。
フォーラムチャンネルの通知設定
多くのサーバーでは、フォーラムチャンネルという特別なチャンネルが用意されています。フォーラムチャンネルでは、特定のテーマに沿ってスレッドを作成し、議論を整理することができます。フォーラムチャンネルの通知設定をカスタマイズすることで、興味のあるテーマに関する議論を見逃すことなく、快適に情報収集を行うことができます。
設定方法:
- フォーラムチャンネルを選択します。
- チャンネル名の横にある「∨」アイコンをクリックします。
- 表示されたメニューから「通知設定」を選択します。
- 以下のオプションから選択できます。
- すべてのメッセージ: スレッドのすべてのメッセージで通知を受け取ります。
- @mentionsのみ: スレッド内で自分宛てのメンションがあった場合のみ通知を受け取ります。
- 通知しない: スレッドのすべての通知をオフにします。
カテゴリーレベル・チャンネルレベルの通知設定:ピンポイントで調整
カテゴリーレベルとチャンネルレベルの通知設定では、サーバー内の特定のカテゴリーまたはチャンネルからの通知を細かくカスタマイズできます。
例えば、特定のチャンネルの通知を完全にオフにしたり、「@mentionsのみ」に設定したりすることができます。
設定方法:
- 通知設定を変更したいカテゴリーまたはチャンネルを選択します。
- カテゴリーまたはチャンネル名の横にある「∨」アイコンをクリックします。
- 表示されたメニューから「通知設定」を選択します。
- 以下のオプションから選択できます。
- すべてのメッセージ: チャンネル内のすべてのメッセージで通知を受け取ります。
- @mentionsのみ: チャンネル内で自分宛てのメンションがあった場合のみ通知を受け取ります。
- 通知しない: チャンネルのすべての通知をオフにします。
通知設定のTipsとテクニック:さらに便利に
通知のミュート:一時的に通知をオフにする
特定のユーザーやチャンネルの通知を一時的にオフにしたい場合は、ミュート機能を利用しましょう。
- ユーザーをミュート: そのユーザーからのダイレクトメッセージの通知がオフになります。
- チャンネルをミュート: そのチャンネルでのすべてのメッセージの通知がオフになります。
- ミュート期間: 特定の時間だけミュートしたり、特定の日付までミュートしたりすることができます。
設定方法:
- ミュートしたいユーザーまたはチャンネルを右クリック(またはタップ)します。
- 表示されたメニューから「ミュート」を選択し、ミュート期間を選択します。
特定のユーザーやチャンネルの通知設定:優先的に通知を受け取る
特定のユーザーやチャンネルからの通知を常に受け取りたい場合は、個別に通知設定を変更することができます。
例えば、重要なプロジェクトのチャンネルは「すべてのメッセージ」に設定することで、すべてのメッセージの通知を受け取ることができます。
設定方法:
- 通知設定を変更したいユーザーまたはチャンネルを右クリック(またはタップ)します。
- 表示されたメニューから「通知設定」を選択します。
- 通知設定を「すべてのメッセージ」「@mentionsのみ」「通知しない」から選択します。
ユースケース例:設定を使いこなす
- 学生の場合: 勉強会グループのチャンネルは「すべてのメッセージ」に設定し、他のチャンネルは「@mentionsのみ」に設定する。
- ゲーマーの場合: チームメンバーとの連携に必要なチャンネルは「すべてのメッセージ」に設定し、ゲームの攻略情報チャンネルなどは「通知しない」に設定する。
- コミュニティマネージャーの場合: コミュニティメンバーからの質問や意見が投稿されるチャンネルは「すべてのメッセージ」に設定し、お知らせ専用のチャンネルは「@mentionsのみ」に設定する。
通知音のカスタマイズ:よりパーソナルな設定
Discordでは、通知音の種類や音量をカスタマイズすることができます。
- 通知音の変更: 好きなサウンドに変更したり、音量を調整したりすることができます。
- イベントごとの通知音: イベントやチャンネルごとに異なる通知音を設定することができます。
設定方法:
- Discordアプリを開き、左下の「ユーザー設定」アイコンをクリックします。
- 左側のメニューから「通知」を選択します。
- 「通知音」セクションで、各項目をカスタマイズします。
通知が届かない場合のトラブルシューティング:原因を探る
Discordで通知が届かない場合は、以下の項目を確認してみましょう。
- ユーザー設定: アプリケーションレベルの通知設定が正しく設定されているか確認します。
- サーバー設定: サーバーレベルの通知設定が正しく設定されているか確認します。
- チャンネル設定: チャンネルレベルの通知設定が正しく設定されているか確認します。
- ミュートまたはスピーカーミュート: ミュート設定が有効になっていないか確認します。
- チャンネル/ロール権限: チャンネルまたはロールの権限設定で通知が制限されていないか確認します。
- 音量設定: 音量が適切に設定されているか確認します。
- デバイスの設定: デバイスの通知設定がオンになっているか確認します。スマホの通知設定で、Discordの通知が許可されているか確認しましょう。
- デバイスのサウンド設定: デバイスのサウンド設定がオンになっているか、音量が適切に設定されているか確認します。
- Discordアプリの再起動または再インストール: 設定を確認しても通知が届かない場合は、PCやスマホを再起動するか、アプリを再インストールしてみましょう。
Discord通知設定のベストプラクティス:まとめ
| 通知レベル | ベストプラクティス | 理由 |
|---|---|---|
| アプリケーションレベル | デスクトップ通知、バッジ表示、タスクバーの点滅など、基本的な通知設定を自分の好みに合わせて設定する。 | Discordアプリを開いていないときでも、重要な通知を見逃さないようにするため。 |
| サーバーレベル | 基本的には「@mentionsのみ」に設定する。 | 自分宛てのメッセージやスレッドへの返信のみ通知されるようにすることで、通知の量を減らし、重要な情報に集中するため。 |
| カテゴリー・チャンネルレベル | 重要なカテゴリーやチャンネルは「すべてのメッセージ」に設定し、それ以外は「@mentionsのみ」または「通知しない」に設定する。 | 必要に応じて、特定のカテゴリーやチャンネルからの通知を調整することで、情報過多を防ぎ、快適なコミュニケーションを実現するため。 |
| ミュート機能 | 会議中や集中したい時は、特定のユーザーやチャンネルをミュートする。 | 一時的に通知をオフにすることで、集中力を維持し、生産性を高めるため。 |
| 通知音のカスタマイズ | 通知音の種類や音量を自分の好みに合わせてカスタマイズする。イベントやチャンネルごとに異なる通知音を設定する。 | 通知の種類を音で区別することで、重要な通知に素早く対応するため。 |
| 定期的な見直し | サーバーやチャンネルへの参加状況に応じて、通知設定を定期的に見直す。 | 状況の変化に合わせて通知設定を調整することで、常に最適な通知環境を維持するため。 |
まとめ
Discordの通知設定は多岐にわたるため、最初は複雑に感じるかもしれません。
しかし、この記事で紹介した設定方法やTipsを参考に、自分に最適な通知環境を構築することで、Discordをより快適に利用することができます。
自分に合った通知設定を行うことで、重要な情報を見逃すことなく、無駄な通知に煩わされることもなく、快適なDiscordライフを送ることができます。快適なDiscordライフを送り、コミュニケーションを円滑に進めましょう!
よくある質問
- Q. 通知が多すぎて困っています。どうすればいいですか? A. サーバーレベルの通知設定で「@mentionsのみ」を選択するか、「通知しない」を選択してみましょう。また、必要のないチャンネルはミュートするのも有効です。
- Q. 特定のチャンネルの通知音を変更できますか? A. はい、チャンネルレベルの通知設定で、通知音の種類を変更できます。
- Q. モバイルで通知を受け取るにはどうすればいいですか? A. アプリケーションレベルの通知設定で、「モバイル通知」をオンにしてください。また、スマホの通知設定で、Discordの通知が許可されているか確認してください。
- Q. 通知が届かないのですが、どうすればいいですか? A. まず、通知設定が正しく行われているか確認してください。それでも解決しない場合は、Discordアプリを再起動するか、再インストールしてみてください。
- Q. Discordの通知設定は、サーバーごとに異なりますか? A. はい、サーバーごとに通知設定を変更できます。