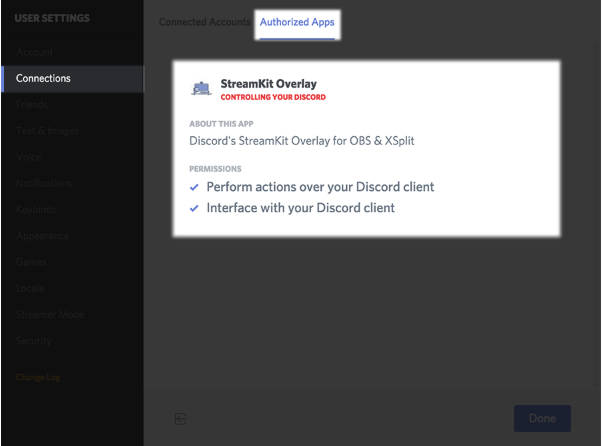OBS Streamkit Overlayは、Discordが提供するOBS Studio用の強力なツールです。
あなたの配信画面に、ボイスチャットやテキストチャットの状況をダイナミックに表示することで、視聴者との一体感を生み出し、さらに魅力的な配信を実現できます。
OBS Streamkit Overlayとは?
OBS Streamkit Overlayは、Discordのボイスチャットやテキストチャットの状況を、OBS Studioで配信しているゲーム画面に重ねて表示できる拡張機能です。
主な機能
- ボイスチャットの表示: 現在のボイスチャンネルに参加しているメンバーを表示。誰が話しているのか、誰がミュートしているのかが一目でわかります。
- テキストチャットの表示: 指定したテキストチャンネルのメッセージをリアルタイムで表示。視聴者からのコメントや、配信者同士のやり取りを表示できます。
- ステータスの表示: 現在のDiscordステータス(オンライン、退席中、取り込み中など)を表示。
- 招待リンクの表示: サーバーへの招待リンクを表示。視聴者が簡単にサーバーに参加できるように促します。
Overlay導入のメリット
- 視聴者参加型の配信: 視聴者からのコメントをリアルタイムで表示することで、双方向のコミュニケーションを促進し、一体感を高めます。
- 配信画面の活性化: ボイスチャットやテキストチャットの状況を視覚的に表示することで、配信画面に動きを与え、視聴者の関心を惹きつけます。
- コミュニティの可視化: 視聴者にDiscordサーバーの存在をアピールし、コミュニティへの参加を促します。
OBS Streamkit Overlayの設定方法
OBS Streamkit Overlayの設定は、以下の3つのステップで完了します。
ステップ1:インストールと認証
- Overlayウェブサイトへアクセス: OBS Streamkit Overlayのウェブページを開き、「OBSにOverlayをインストール」をクリックします。
- Discordクライアントへのアクセスを許可: OverlayがDiscordクライアントにアクセスし、特定の操作を制御することを許可します。許可された情報は、ユーザー設定 > 接続 > 認証済みアプリで確認できます。
- Overlayに付与される権限: Overlayは、クライアントでアクションを実行するための権限を必要とします。具体的には、ステータスウィジェットに表示する招待リンクを生成するための権限です。
- 青いバナーで接続を確認: Overlayがクライアントに接続され、クライアントの一部にアクセスしているときは、クライアントウィンドウの上部に青いバナーが表示されます。バナーは、右上のXをクリックすると閉じることができます。
ステップ2:Overlayのカスタマイズ
- カスタマイズページへ: クライアントでOverlayを認証すると、カスタマイズページが表示されます。OBSのロゴの下に、ステータス、チャット、ボイスの3つのウィジェットをカスタマイズするオプションがあります。
- サーバーを選択: プレビューを開始するには、まずサーバーのドロップダウンメニューから、Overlayに表示するサーバーを選択します。
- ウィジェットをカスタマイズ: 各ウィジェットは、以下の項目をカスタマイズできます。
- テキストの色
- テキストのサイズ
- テキストのフォント
- 影のサイズ
- 背景色
- アイコンの表示/非表示
- ウィジェットのサイズ
- ウィジェットの位置
- 表示するチャンネル
ステップ3:OBS Studioへの実装
- インストールパネルを確認: Overlayの設定が完了したら、インストールパネルのリンクを確認します。
- ブラウザソースとして追加: インストールは、インストールパネルに表示されているリンクをコピーし、OBS Studioのブラウザソースとして貼り付けるだけです。Overlayのウェブサイトで指定された寸法に合わせて、高さと幅を調整します。
- ウィジェットごとに設定: 各ウィジェットには個別のインストールコードが発行されるため、使用したいウィジェットごとにインストールプロセスを繰り返します。
- OBS Studioのバージョン: Overlayを追加するには、最新バージョンのOBS Studioがインストールされている必要があります。OBSのウェブサイトから最新バージョンをダウンロードしてください。
- OBS Classic: OBS Classicを使用している場合は、OBSのウェブサイトから必要なプラグインをダウンロードすることで、Streamkit Overlayを使用できます。
OBS Studioへの実装方法
- インストールリンクをコピー: インストールパネルに表示されているリンクをコピーします。
- ブラウザソースを追加: ソースを追加アイコンをクリックし、「ブラウザ」を選択します。
- ソースを作成: 「新規作成」を選択し、名前を付けます。
- プロパティを設定: URLボックスにインストールリンクを入力し、必要に応じて高さと幅を調整します。
- 寸法: 入力した幅と高さの寸法が、Streamkitのウェブサイトで指定されたものと同じであることを確認してください。
- プレビュー: ストリームプレビューにOverlayがライブで表示されます。必要に応じて、ドラッグして調整できます。
よくある質問
Q1. OBS Streamkit Overlayは無料で使えますか?
A1. はい、OBS Streamkit Overlayは無料で使用できます。
Q2. OBS Streamkit Overlayは、どのような配信プラットフォームに対応していますか?
A2. OBS Studioに対応していれば、Twitch、YouTube、ニコニコ生放送など、あらゆる配信プラットフォームで使用できます。
Q3. OBS Streamkit Overlayの表示をカスタマイズできますか?
A3. はい、Overlayのウェブサイトで、テキストの色、サイズ、フォント、影のサイズ、背景色、アイコンの表示/非表示などをカスタマイズできます。
Q4. OBS Streamkit Overlayで複数のウィジェットを表示できますか?
A4. はい、ステータス、チャット、ボイスの3つのウィジェットをすべて同時に表示できます。
Q5. OBS Streamkit Overlayの表示がうまくいかない場合はどうすればよいですか?
A5. まず、OBS Studioが最新バージョンであることを確認してください。また、DiscordクライアントにOverlayのアクセスを許可しているか、ブラウザソースの設定が正しいかを確認してください。それでも解決しない場合は、Discordのヘルプセンターを参照するか、サポートに問い合わせてください。
まとめ
OBS Streamkit Overlayは、Discordのボイスチャットやテキストチャットの状況を配信画面に表示することで、視聴者との一体感を高め、より魅力的な配信を実現できる強力なツールです。
ぜひ、この記事を参考に、OBS Streamkit Overlayを活用して、あなたの配信をパワーアップしてください。