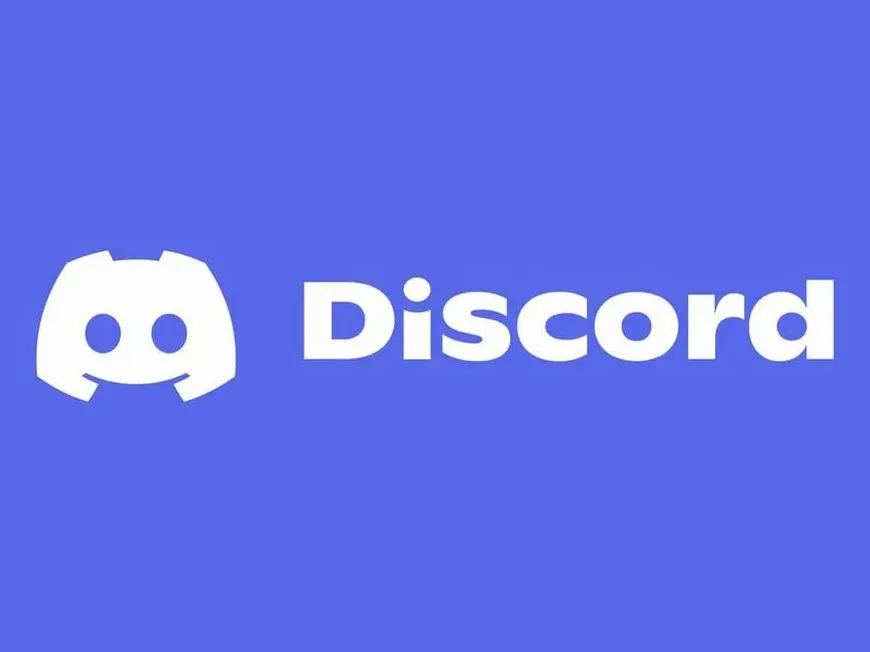Discordクライアントには、開発者モードという隠れた便利機能があることをご存知ですか?
開発者モードを有効にすることで、普段は見えない情報にアクセスできるようになり、bot開発のデバッグや、Discordのより深い理解に役立ちます。
開発者モードでできること
開発者モードを有効にすると、以下のことができるようになります。
- IDの確認: ユーザー、サーバー、チャンネル、メッセージなどのIDを簡単に確認できます。
- bot開発では、これらのIDをコード内で使用することが多いため、開発者モードは必須の機能と言えるでしょう。
- メッセージ情報の確認: メッセージID、送信日時、編集履歴、埋め込み、添付ファイルなどを確認できます。
- メッセージの内容がどのようにDiscordに保存されているのか、詳細に理解することができます。
- デバッグ: bot開発時のデバッグに役立ちます。
- botが期待通りに動作しない場合、開発者モードで情報を確認することで、問題の原因を特定しやすくなります。
- アクセシビリティ: 開発者モードは、アクセシビリティ向上にも貢献します。
- スクリーンリーダーを使用しているユーザーは、開発者モードで提供される情報を利用することで、Discordをより快適に操作できるようになります。
開発者モードを有効にする方法
開発者モードを有効にするには、以下の手順に従います。
- 設定を開く: Discordクライアントの左下にある歯車アイコンをクリックします。
- 詳細設定を選択: 左側のメニューから「詳細設定」を選択します。
- 開発者モードをオンにする: 「開発者モード」のトグルスイッチをオンにします。
開発者IDの取得方法
開発者モードを有効にしたら、以下の手順でIDを取得できます。
- 対象を右クリック: IDを取得したいユーザー、サーバー、チャンネルなどを右クリックします。
- IDをコピー: 表示されたメニューから「IDをコピー」を選択します。
開発者ツールの使い方
開発者ツールは、bot開発時のデバッグに役立つ高度なツールです。
開発者ツールの開き方
- Windows:
Ctrl + Shift + I - macOS:
Cmd + Option + I
開発者ツールでできること
- ネットワーク: APIリクエストとレスポンスの内容を確認できます。
- botがAPIと正しく通信しているか、エラーが発生していないかなどを確認できます。
- コンソール: エラーメッセージやログを確認できます。
- botのコードにエラーがある場合、コンソールにエラーメッセージが表示されます。
- アプリケーション: botのデータを確認できます。
- botが保存しているデータや、キャッシュされているデータなどを確認できます。
- 要素: DiscordクライアントのUI要素を検査できます。
- botが操作する要素の構造を理解することができます。
- ソース: Discordクライアントのソースコードを確認できます。
- bot開発に役立つ情報を得られる可能性があります。
- パフォーマンス: Discordクライアントのパフォーマンスを分析できます。
- botがクライアントのパフォーマンスに影響を与えていないかなどを確認できます。
- メモリ: Discordクライアントのメモリ使用量を確認できます。
- botがメモリリークを起こしていないかなどを確認できます。
開発者モードに関するFAQ
Q. 開発者モードはスマホでも使えますか?
A. いいえ、開発者モードはデスクトップ版のDiscordクライアントでのみ利用できます。
Q. Discord ESEとは何ですか?
A. Discordの開発者向けプログラムです。開発者ポータルから参加できます。
開発者モードは、bot開発だけでなく、Discordをより便利に使いこなすためにも役立つ機能です。ぜひ、活用してみてください!