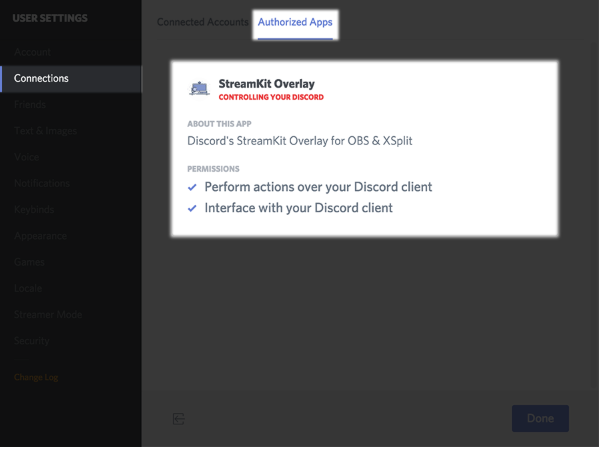XSplit Streamkit Overlayは、Discordが提供するXSplit Broadcaster用の拡張機能です。
配信画面にボイスチャットやテキストチャットの状況を表示することで、視聴者との一体感を高め、より魅力的な配信を実現できます。
XSplit Streamkit Overlayの3つのステップ
XSplit Streamkit Overlayの設定は、以下の3つのステップで完了します。
- インストールと認証
- カスタマイズ
- XSplitへの実装
ステップ1:インストールと認証
- Overlayのウェブページを開き、「XSplitにOverlayをインストール」をクリックします。
- OverlayがDiscordクライアントにアクセスし、特定の操作を制御することを許可します。許可された情報は、ユーザー設定 > 接続 > 認証済みアプリで確認できます。
- Overlayがクライアントに接続され、クライアントの一部にアクセスしているときは、クライアントウィンドウの上部に青いバナーが表示されます。バナーは、右上のXをクリックすると閉じることができます。
ステップ2:Overlayのカスタマイズ
クライアントでOverlayを認証すると、カスタマイズページが表示されます。
XSplitのロゴの下に、ステータス、チャット、ボイスの3つのウィジェットをカスタマイズするオプションがあります。
各ウィジェットは、テキストの色、サイズ、影のサイズ、アイコンの表示/非表示などをカスタマイズできます。調整すると、プレビューウィンドウにライブプレビューが表示されます。
ステップ3:XSplitへの実装
Overlayの設定が完了したら、インストールパネルのリンクを確認します。
インストールは、インストールパネルに表示されているリンクをコピーし、XSplit Broadcasterのブラウザソースとして貼り付けるだけです。各ウィジェットには個別のインストールコードが発行されるため、使用したいウィジェットごとにインストールプロセスを繰り返します。
XSplitへの実装方法
- インストールリンクをコピーします。
- 「ソースを追加」メニューで、「その他」を選択し、「Webページ URL」を選択します。
- URLボックスにインストールリンクを貼り付け、寸法を希望のサイズに調整します。
- Overlayはカスタム解像度なので、XSplitクライアントで手動で調整する必要があります。ソースメニューでソースを右クリックし、「HTML」タブを選択します。「表示」ウィンドウに、Streamkitリンクのすぐ下に表示されている寸法を入力します。
- ストリームプレビューにOverlayが表示されます。
よくある質問
Q1. XSplit Streamkit Overlayは無料で使えますか?
A1. はい、XSplit Streamkit Overlayは無料で使用できます。
Q2. XSplit Streamkit Overlayは、どのような配信プラットフォームに対応していますか?
A2. XSplit Broadcasterに対応していれば、Twitch、YouTube、ニコニコ生放送など、あらゆる配信プラットフォームで使用できます。
Q3. XSplit Streamkit Overlayの表示をカスタマイズできますか?
A3. はい、Overlayのウェブサイトで、テキストの色、サイズ、フォント、影のサイズ、背景色、アイコンの表示/非表示などをカスタマイズできます。
Q4. XSplit Streamkit Overlayで複数のウィジェットを表示できますか?
A4. はい、ステータス、チャット、ボイスの3つのウィジェットをすべて同時に表示できます。
Q5. XSplit Streamkit Overlayの表示がうまくいかない場合はどうすればよいですか?
A5. まず、XSplit Broadcasterが最新バージョンであることを確認してください。また、DiscordクライアントにOverlayのアクセスを許可しているか、ブラウザソースの設定が正しいかを確認してください。それでも解決しない場合は、Discordのヘルプセンターを参照するか、サポートに問い合わせてください。
まとめ
XSplit Streamkit Overlayを使えば、Discordのボイスチャットやテキストチャットの状況を配信画面に表示することで、視聴者との一体感を高め、より魅力的な配信を実現できます。
ぜひ、この記事を参考に、XSplit Streamkit Overlayを活用して、あなたの配信をパワーアップしてください。