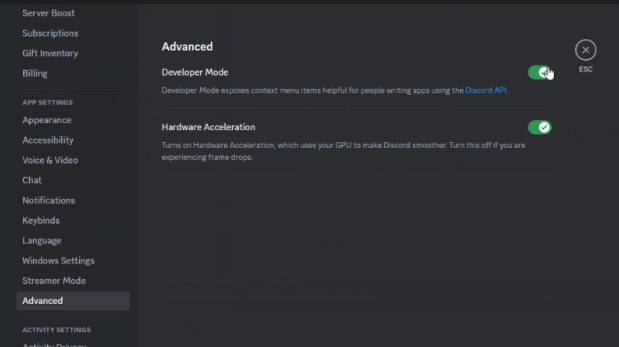Discordのサポートに問い合わせたり、Botを導入したりする際に、「ユーザーIDを教えてください」「サーバーIDを入力してください」なんて言われること、ありますよね?
でも、IDってどこで確認すればいいか分からない…という方のために、この記事では、DiscordのユーザーID、サーバーID、メッセージID、チャンネルIDの見つけ方を分かりやすく解説します。
IDを確認する前に:開発者モードを有効にしよう
IDをコピーするには、まず「開発者モード」を有効にする必要があります。
PC版
- Discordアプリの左下隅にある歯車のアイコンをクリックして、ユーザー設定を開きます。
- サイドバーの「詳細設定」をクリックします。
- 「開発者モード」のトグルスイッチをクリックしてオンにします。チェックマークが表示されれば有効です。
スマホ版
- 画面右下にある自分のアバターをタップします。
- 画面右上の歯車アイコンをタップします。
- 「アプリの設定」の「詳細設定」が表示されるまで下にスクロールします。
- 「開発者モード」のトグルスイッチをタップしてオンにします。チェックマークが表示されれば有効です。
ユーザーIDを確認する方法
PC版
- ユーザーIDを確認したいユーザーがいる場所(サーバー、DMなど)に移動します。
- ユーザー名を右クリックし、「ユーザーIDをコピー」をクリックします。
- コピーしたユーザーIDは、必要に応じて任意の場所に貼り付けることができます。
スマホ版
- ユーザーIDを確認したいユーザーがいる場所(サーバー、DMなど)に移動します。
- ユーザー名を長押しします。
- 表示されたメニューから「ユーザーIDをコピー」をタップします。
- コピーしたユーザーIDは、必要に応じて任意の場所に貼り付けることができます。
サーバーIDを確認する方法
PC版
- サーバーIDを確認したいサーバーに移動します。
- サーバーアイコンを右クリックし、「サーバーIDをコピー」をクリックします。
- コピーしたサーバーIDは、必要に応じて任意の場所に貼り付けることができます。
スマホ版
- サーバーIDを確認したいサーバーに移動します。
- サーバー名を長押しします。
- 表示されたメニューから「サーバーIDをコピー」をタップします。
- コピーしたサーバーIDは、必要に応じて任意の場所に貼り付けることができます。
メッセージIDを確認する方法
PC版
- メッセージIDを確認したいメッセージに移動します。
- メッセージを右クリックし、「メッセージIDをコピー」をクリックします。
- コピーしたメッセージIDは、必要に応じて任意の場所に貼り付けることができます。
スマホ版
- メッセージIDを確認したいメッセージに移動します。
- メッセージを長押しします。
- 表示されたメニューから「メッセージIDをコピー」をタップします。
- コピーしたメッセージIDは、必要に応じて任意の場所に貼り付けることができます。
チャンネルIDを確認する方法
PC版
- チャンネルIDを確認したいチャンネルに移動します。
- チャンネル名を右クリックし、「チャンネルIDをコピー」をクリックします。
- コピーしたチャンネルIDは、必要に応じて任意の場所に貼り付けることができます。
スマホ版
- チャンネルIDを確認したいチャンネルに移動します。
- チャンネル名を長押しします。
- 表示されたメニューから「チャンネルIDをコピー」をタップします。
- コピーしたチャンネルIDは、必要に応じて任意の場所に貼り付けることができます。
よくある質問
Q. 開発者モードを有効にしてもIDが表示されません。
A. Discordアプリを再起動してみてください。それでも表示されない場合は、Discordのバージョンが最新であることを確認してください。
Q. IDをコピーしようとするとエラーが発生します。
A. Discordサーバーの管理者に問い合わせて、必要な権限が付与されているか確認してください。
Q. メッセージIDをコピーして、相手に送っても、相手はメッセージを見つけることができません。
A. メッセージIDは、そのメッセージが送信されたチャンネル内でしか有効ではありません。相手にメッセージを見つけてもらうには、メッセージリンクをコピーして送る必要があります。
まとめ
この記事では、DiscordのユーザーID、サーバーID、メッセージID、チャンネルIDの見つけ方を解説しました。
Discordの様々な機能を使う際に、IDが必要になる場合があります。この記事を参考に、必要なIDをスムーズに見つけて、Discordをもっと便利に活用しましょう。