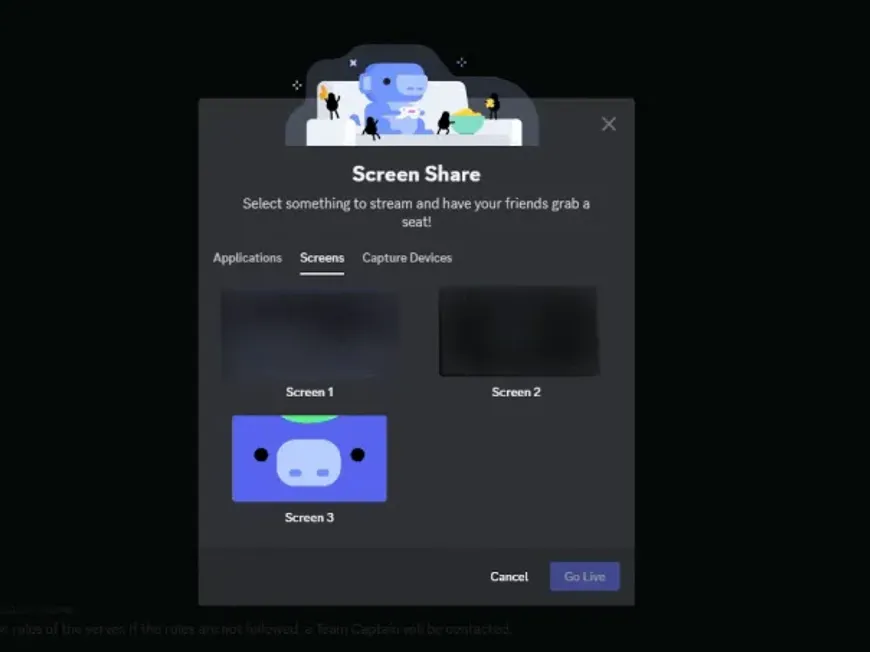Discordは、ゲーマーを中心に人気のコミュニケーションツールとして、月間アクティブユーザー1億5千万人、1日のサーバーでの会話時間は40億分にも及ぶほど、多くの人に利用されています。
Discordの機能は、ボイスチャットだけでなく、画面共有機能も非常に便利です。ゲーム画面の共有はもちろん、映画鑑賞や共同作業など、さまざまな用途で活用できます。
この記事では、Discordの画面共有機能について、基本的な使い方からトラブルシューティング、活用方法まで徹底的に解説していきます。
Discord画面共有の基本:知っておくべきこと
Discordの画面共有機能は、ビデオ通話中に自分のパソコン画面を相手に見せることができる機能です。共有できる画面は、特定のアプリケーションウィンドウ、特定の画面、デスクトップ全体など、用途に合わせて選択できます。
以前はWindows版のみでしたが、現在ではMac版でも利用可能です。
Discord画面共有の種類
- アプリケーションウィンドウ共有: 特定のアプリケーションウィンドウのみを共有します。プライバシーを保護しつつ、特定の作業を共有したい場合に便利です。
- 画面全体共有: デスクトップ全体を共有します。操作をすべて見せたい場合や、複数のアプリケーションを同時に共有したい場合に便利です。
Discord画面共有のメリット・デメリット
| 共有の種類 | メリット | デメリット |
|---|---|---|
| アプリケーションウィンドウ共有 | 特定のウィンドウのみを共有するため、プライバシーを守ることができる。 | 複数のアプリケーションを同時に共有したい場合は、それぞれで共有設定を行う必要がある。 |
| 画面全体共有 | デスクトップ全体を共有するため、操作が簡単。 | プライバシーに関する注意が必要。 |
Discord画面共有の使い方:ステップバイステップガイド
画面共有を開始する手順
- ボイスチャンネルに参加します。
- 画面下部にある「画面を共有」ボタンをクリックします。
- 共有する画面の種類(アプリケーションウィンドウ、画面全体など)を選択します。
- 必要に応じて、配信画質(フレームレートと解像度)を設定します。
- 「Go Live」または「配信開始」をクリックして、画面共有を開始します。
画面共有を見る手順
- ボイスチャンネルなどで通話中に、画面共有をしているユーザーのアイコンを選択します。
- 表示されたメニューから「配信を見る」を選択します。
Discord画面共有で発生するトラブルシューティング
Discordの画面共有は便利な機能ですが、時にはトラブルが発生することがあります。ここでは、よくあるトラブルとその対処法を紹介します。
画面共有ができない場合
- 原因: Discordの権限不足、グラフィックドライバーの古いバージョン、ネットワーク接続の問題など。
- 対処法:
- Discordを管理者権限で実行する。
- グラフィックドライバーを最新バージョンに更新する。
- ネットワーク接続を確認し、ルーターを再起動する。
- Discordを再起動する。
- セキュリティソフトがDiscordの通信をブロックしていないか確認する。
音が出ない場合
- 原因: 音声出力デバイスの設定ミス、Discordのオーディオ設定の誤りなど。
- 対処法:
- Discordのオーディオ設定を確認し、正しい音声出力デバイスを選択する。
- パソコンの音声出力デバイスの設定を確認する。
- Discordを再起動する。
- 他のアプリで音声が正常に再生されるか確認する。
画面が映らない場合
- 原因: Discordの権限不足、グラフィックドライバーの古いバージョンなど。
- 対処法:
- Discordを管理者権限で実行する。
- グラフィックドライバーを最新バージョンに更新する。
- パソコンを再起動する。
共有画面がカクカクする場合
- 原因: 回線速度の遅延、パソコンの処理能力不足、Discordの配信画質設定が高すぎるなど。
- 対処法:
- 回線速度を改善する(有線LAN接続に変更するなど)。
- パソコンの処理能力を高める(不要なアプリを終了するなど)。
- Discordの配信画質設定を下げる。
- Discordを再起動する。
音声の遅延が発生する場合
- 原因: 回線速度の不安定さ、パソコンの処理能力不足など。
- 対処法:
- 回線速度を安定させる。
- パソコンの処理能力を高める。
- Discordのオーディオ設定を見直す。
- Discordを再起動する。
画質が低下する場合
- 原因: 回線速度の遅延、Discordの配信画質設定が低いなど。
- 対処法:
- 回線速度を改善する。
- Discordの配信画質設定を上げる。
- Discordを再起動する。
Discord画面共有を活用したオンライン活動
Discordの画面共有機能は、さまざまなオンライン活動に活用できます。
- ゲーム実況: 友達とゲームをプレイしながら、実況を共有できます。
- 映画鑑賞会: 同じ映画を視聴しながら、チャットで感想を共有できます。
- 共同作業: 資料を共有し、プレゼンテーションや共同編集を行うことができます。
- 勉強会: 画面共有で資料を共有しながら、オンラインで勉強会やセミナーを開催できます。
- オンライン飲み会: 画面共有でビデオ通話をしながら、オンライン飲み会を楽しめます。
- デザインレビュー: デザインツールを共有し、デザインレビューをリアルタイムに行えます。
- プログラミング学習: コードエディターを共有し、プログラミング学習をサポートできます。
Discord画面共有に関するFAQ
Q. Discordで画面共有できる人数は何人ですか?
A. 一度にビデオやスクリーンを最大50人まで共有できます。
Q. モバイル版Discordでも画面共有はできますか?
A. はい、モバイル版Discordでも画面共有が可能です。
Q. 画面共有中に、他のユーザーに自分のデスクトップを見られたくない場合はどうすればいいですか?
A. アプリケーションウィンドウ共有を使用することで、特定のウィンドウのみを共有し、デスクトップ全体を共有することを避けることができます。
Q. 画面共有の画質を上げるにはどうすればいいですか?
A. Discordの設定で画面共有の画質を上げることができます。また、サーバーブーストを行うことで、画質が向上することもあります。
Q. 画面共有が途中で止まってしまう場合はどうすればいいですか?
A. 回線速度を確認し、Discordを再起動してください。それでも解決しない場合は、パソコンを再起動してみてください。
Discord画面共有の最新情報と便利なTips
Discordは常にアップデートされており、画面共有機能も改善されています。最新情報は、Discordの公式ウェブサイトやブログで確認しましょう。
- ポップアウト機能: 画面共有中に、共有画面をDiscord画面と切り離して表示できます。
- ピン留め機能: 共有画面を常に最前面に表示できます。
- サーバーブースト: サーバーのレベルを上げると、画面共有の画質向上など、さまざまな特典が得られます。
Discord画面共有に関するその他の質問
Q. Discordで画面共有をするときに、相手に自分の音声も聞かせたい場合はどうすればいいですか?
A. 画面共有を開始する前に、ボイスチャンネルに接続しておく必要があります。
Q. Discordで画面共有をするときに、特定のアプリケーションの音声だけを共有したい場合はどうすればいいですか?
A. Discordのオーディオ設定で、「画面共有の音声」を「アプリケーションウィンドウ」に設定し、音声共有したいアプリケーションを選択します。
Q. Discordで画面共有をするときに、画面がカクカクしたり、音声が途切れたりする場合はどうすればいいですか?
A. 回線速度が遅いか、パソコンの処理能力が不足している可能性があります。回線速度を改善するか、パソコンの処理能力を高めることで改善される可能性があります。
Q. Discordで画面共有をするときに、相手に自分の画面が映らない場合はどうすればいいですか?
A. Discordが画面共有の権限を持っているか確認してください。また、グラフィックドライバーが最新バージョンであることを確認してください。
Q. Discordで画面共有をするときに、音声が二重に聞こえる場合はどうすればいいですか?
A. Discordのオーディオ設定で、「画面共有の音声」が正しく設定されているか確認してください。また、パソコンの音声出力デバイスの設定を確認してください。
まとめ
この記事では、Discordの画面共有機能について、基本的な使い方からトラブルシューティング、活用方法まで詳しく解説しました。
Discordの画面共有機能は、オンラインコミュニケーションをより豊かにする強力なツールです。ぜひ、この記事を参考にして、Discordの画面共有機能を使いこなし、友達とのコミュニケーションやオンライン活動をさらに楽しんでください。