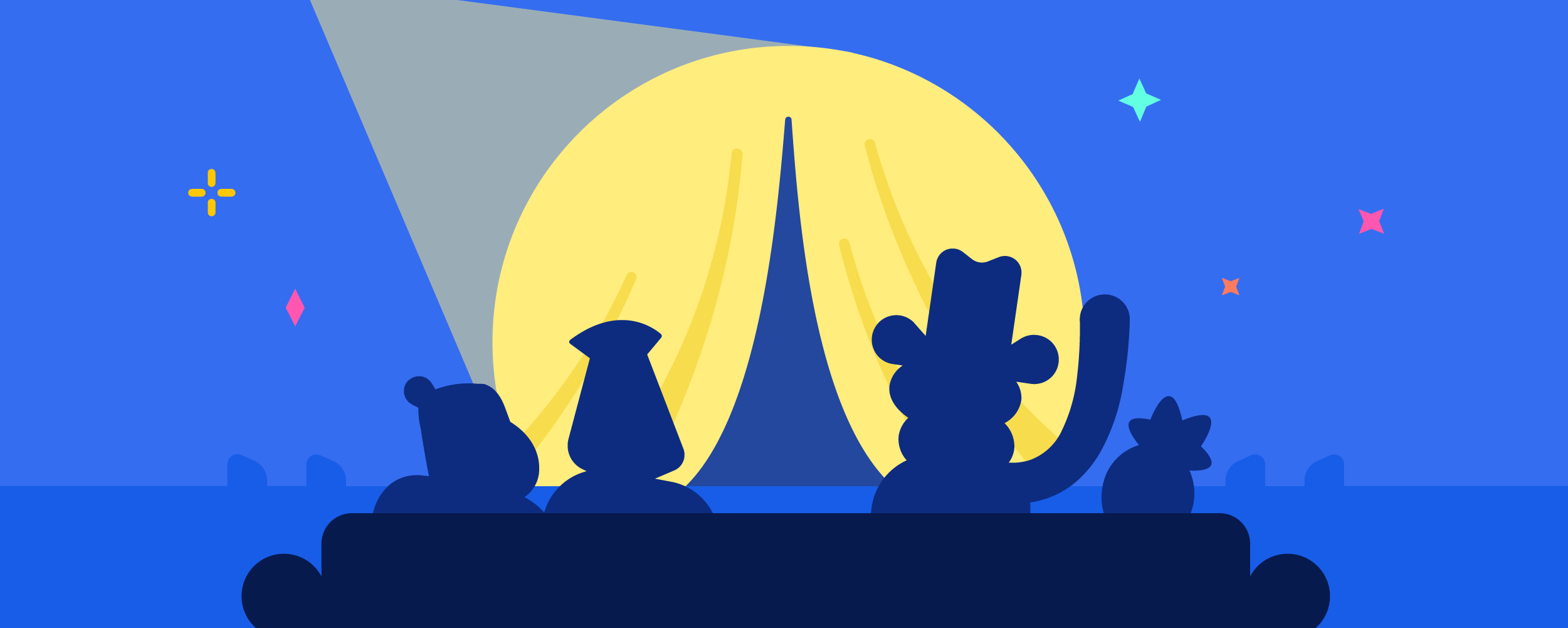Discordのステージチャンネルは、まるで “オンライン上のステージ” のように、一部のユーザーが話し、他のユーザーは聴衆として参加できる特別なボイスチャンネルです。
AMA(Ask Me Anything)、講演会、ライブパフォーマンス、コミュニティミーティングなど、様々なイベントを開催するのに最適です。
この記事では、ステージチャンネルの機能、使い方、そしてよくある質問まで、詳細に解説していきます。
ステージチャンネルの特徴
- 役割分担: ステージチャンネルには、「モデレーター」「スピーカー」「オーディエンス」の3つの役割があります。
- モデレーター: イベントの進行役。スピーカーの管理や発言の許可などを行います。
- スピーカー: ステージ上で発言する人。プレゼンテーションやパフォーマンスなどを披露します。
- オーディエンス: 聴衆としてイベントに参加する人。発言はできませんが、挙手機能で発言をリクエストできます。
- シンプルな操作: 通常のボイスチャンネルと同様に、クリックするだけで参加できます。
- わかりやすいインターフェース: 誰が話しているのか、誰が聴衆なのかが一目でわかります。
- イベント告知: ステージチャンネルを開くと、チャンネルリストの上部に固定表示され、サーバー全体に告知されます。
ステージチャンネルの使い方: イベント開催
1. ステージチャンネルの作成
- コミュニティサーバーであることを確認します。
- チャンネルリストの「+」ボタン、またはサーバー設定メニューから「チャンネル作成」を選択します。
- チャンネルの種類で「ステージチャンネル」を選びます。
- ステージモデレーターとなるロールやメンバーを設定します。
2. ステージの開始
- ステージチャンネルに入り、「ステージを開く」をクリックします。
- イベントのトピックを入力します。
- これでステージが開始され、他のメンバーが参加できるようになります。
3. スピーカーの管理
- モデレーターは、オーディエンスをスピーカーに招待したり、スピーカーをオーディエンスに戻したりすることができます。
- オーディエンスは挙手機能で発言をリクエストできます。モデレーターはリクエストを承認することで、オーディエンスをスピーカーに昇格させることができます。
4. イベントの終了
- 最後のモデレーターがチャンネルを退出すると、ステージは終了します。
ステージチャンネルの使い方: イベント参加
- 参加方法: ステージチャンネルをクリックするだけで参加できます。
- 発言方法: オーディエンスとして参加し、挙手機能で発言をリクエストします。モデレーターに承認されると、発言できるようになります。
- 退出方法: 「そっと退出」ボタンをクリックすると、他の参加者に通知を送ることなく、退出できます。
ステージチャンネルの機能
- ビデオ/画面共有: スピーカーはビデオをオンにしたり、画面を共有したりすることができます。
- 最大5人までビデオをオンにできます。
- 画面共有は1人ずつ行えます。
- サーバーブーストレベルに応じて、視聴可能人数が変わります。
- テキストチャット: ステージチャンネル内でテキストチャットを利用できます。
- 視聴者数: 最大10,000人まで参加できます。
- ビデオ/画面共有を利用する場合は、サーバーブーストレベルに応じて視聴可能人数が変わります。
よくある質問
Q. ステージチャンネルはどんなイベントに利用できますか?
A. AMA、講演会、ライブパフォーマンス、コミュニティミーティング、ゲーム大会、朗読会、勉強会など、様々なイベントに利用できます。
Q. ステージチャンネルとボイスチャンネルはどう使い分ければ良いですか?
A. ボイスチャンネルは、複数の人が同時に会話するカジュアルなコミュニケーションに適しています。ステージチャンネルは、イベントやプレゼンテーションなど、よりフォーマルな場面に適しています。
Q. ステージモデレーターは何人まで設定できますか?
A. 人数制限はありません。
Q. オーディエンスとして参加中に発言することはできますか?
A. 挙手機能で発言をリクエストし、モデレーターに承認されれば発言できます。
Q. ステージチャンネルでビデオ/画面共有を利用するにはどうすれば良いですか?
A. スピーカーは、ビデオカメラボタンをクリックしてビデオをオンにしたり、画面共有ボタンをクリックして画面を共有したりすることができます。
まとめ
Discordのステージチャンネルは、多様なイベントを開催し、コミュニティを活性化するための強力なツールです。この記事を参考に、ステージチャンネルを活用し、あなたのDiscordサーバーをさらに盛り上げていきましょう。