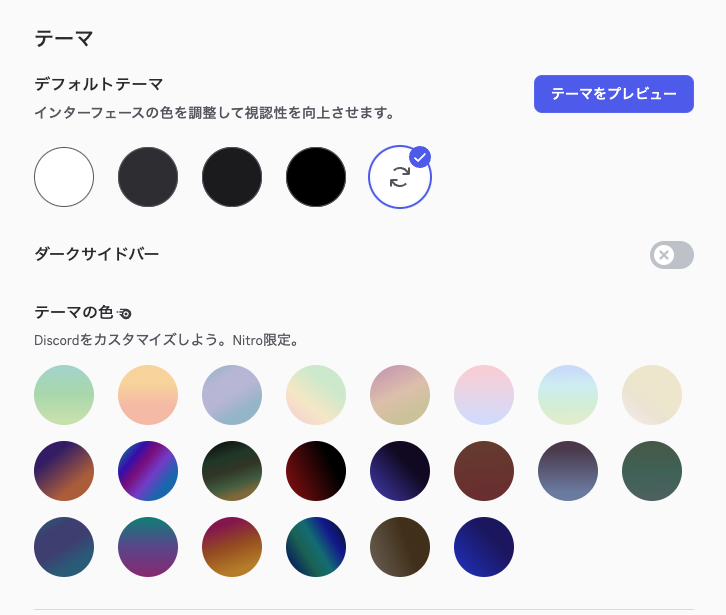Discordは、テキスト、音声、ビデオチャット、画面共有など、豊富なコミュニケーション機能を備えた人気のプラットフォームです。デフォルトのテーマも使いやすいですが、カスタマイズすることで、さらに快適なDiscord体験を実現できます。
本記事では、Discordのテーマ変更に焦点を当て、デスクトップ版とモバイル版の両方について、その方法とカスタマイズのポイントを詳しく解説します。
Discordのテーマ変更方法
Discordのテーマを変更することで、画面の見え方や雰囲気を大きく変えることができます。ここでは、デスクトップ版とモバイル版の両方について、テーマ変更の手順と各テーマの特徴を解説します。
デスクトップ版でのテーマ変更
- ユーザー設定へのアクセス:
- Discordアプリを開き、画面右下にある歯車アイコン([ ])をクリックします。
- 外観設定の選択:
- ユーザー設定メニューの左側にある「外観」を選択します。
- テーマの選択:
- 「テーマ」の項目から、好みのテーマを選択します。
- ライト:
- 明るい背景に暗い文字を使用し、目に優しい見え方を提供します。
- 日中の利用や、明るい場所での利用に適しています。
- アッシュ:
- 中間色の背景に白いテキストを使用し、落ち着いた雰囲気を提供します。
- 長時間の利用でも目が疲れにくいのが特徴です。
- ダーク:
- 暗い背景に明るい文字を使用し、目に負担をかけずに快適な利用が可能です。
- 夜間の利用や、暗い場所での利用に適しています。
- オニキス:
- 灰色と黒の背景に白いテキストを使用し、よりスタイリッシュな雰囲気を提供します。
- コンピューターと同期:
- OSの設定に合わせたテーマを自動的に適用します。
- OSのテーマと統一感を出したい場合に便利です。
- ライト:
- 「テーマ」の項目から、好みのテーマを選択します。
- UI密度とメッセージ表示の調整:
- 必要に応じて、「UI密度」や「メッセージ表示」を調整することで、さらに見やすい画面にカスタマイズできます。
- UI密度:
- 画面の要素の間隔を変更し、情報量の表示密度を調整します。
- 「コンパクト」「デフォルト」「広い」の3つのオプションから選択できます。
- メッセージ表示:
- メッセージの表示形式を変更し、チャットの見やすさを調整します。
- アイコンの表示有無や、メッセージ間のスペースを調整可能です。
- UI密度:
- 必要に応じて、「UI密度」や「メッセージ表示」を調整することで、さらに見やすい画面にカスタマイズできます。
モバイル版でのテーマ変更
- ユーザー設定へのアクセス:
- Discordアプリを開き、画面右下のアバターアイコンをタップします。
- 画面右上にある歯車アイコン([ ])をタップします。
- 外観設定の選択:
- 下にスクロールして「外観」をタップします。
- テーマの選択:
- 上部のテーマオプションから、好みのテーマを選択します。
- ライト:
- 明るい背景に暗い文字を使用し、目に優しい見え方を提供します。
- ダーク:
- 暗い背景に明るい文字を使用し、目に負担をかけずに快適な利用が可能です。
- ミッドナイト:
- 灰色と黒の背景に白いテキストを使用し、スタイリッシュな雰囲気を提供します。
- 自動:
- デバイスの設定に合わせたテーマを自動的に適用します。
- ライト:
- 上部のテーマオプションから、好みのテーマを選択します。
- テーマの同期:
- デスクトップ版で「クライアント間の同期」を有効にすると、すべてのデバイスでテーマが同期され、一貫したDiscord体験を実現できます。
高度なカスタマイズ:Nitroサブスクライバー向けのテーマ
Discord Nitroに加入すると、追加のカラフルなテーマを利用でき、さらに個性的なDiscord体験を実現できます。また、デスクトップ版では、テーマを適用する前にプレビューで確認できるため、様々なテーマを試して自分に最適なテーマを見つけることができます。
まとめ
Discordのテーマを変更することで、画面の見え方や雰囲気を大きく変え、より快適なDiscord体験を実現できます。本記事を参考に、デスクトップ版とモバイル版の両方でテーマをカスタマイズし、自分だけのDiscord環境を構築してください。