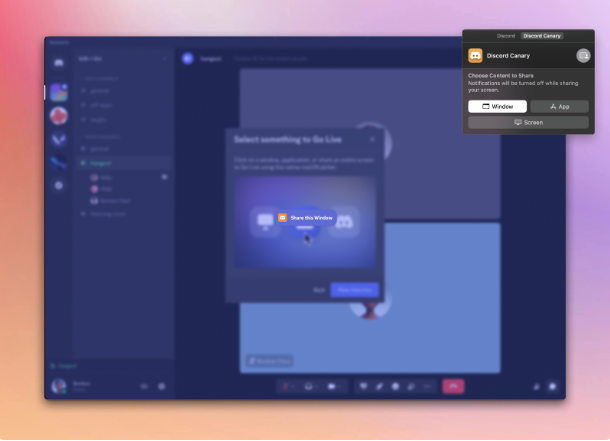Discordの画面共有機能を使えば、ボイスチャット中に自分のパソコン画面を相手にリアルタイムで見せることができます。
ゲームの実況はもちろん、プレゼンテーション資料を共有したり、友達と一緒に動画を見たり、オンライン授業を受けたり…使い方次第で可能性は無限大!
この記事では、MacOSでDiscordの画面共有を行う方法を、画像付きでステップごとにご紹介します。
画面共有できる範囲
- 画面全体: デスクトップ全体を共有
- アプリケーションウィンドウ: 特定のアプリケーションウィンドウを共有
- 特定のアプリケーション: アプリケーション全体を共有
MacOSで画面共有をする方法
- ボイスチャンネルに参加 画面共有の権限があるボイスチャンネルに参加します。
- 画面共有アイコンをクリック 画面下部のツールバーにある画面共有アイコンをクリックします。
- 共有するものを選択
- 画面: デスクトップ全体を共有します。
- アプリケーションウィンドウ: 特定のアプリケーションウィンドウを共有します。
- アプリケーション: 特定のアプリケーションを共有します。
- ストリーム品質を選択 解像度、フレームレートを選択します。
- 解像度: 画面の解像度を選択します。
- フレームレート: 1秒間に表示するフレーム数を設定します。数値が大きいほど滑らかな映像になりますが、回線速度が遅い場合は、数値を小さくした方が安定します。
- 共有するものを選択 MacOSデバイスから、共有したいものを正確に選択します。「選択を作成」をクリックし、共有したいものを選択します。
- 画面共有開始! これで、MacOSデバイス上でDiscordアプリに画面共有が開始されました!
画面共有をもっと便利に使う!追加機能をご紹介
- 音声共有: 画面共有と同時に、パソコンの音声も共有できます。相手に動画や音楽を聞かせたい時に便利です。
- カメラ共有: 画面共有と同時に、自分のカメラ映像も共有できます。リアクションを見せながら画面共有したい時に役立ちます。
- コントロールを譲渡: 画面共有中に、他のユーザーにコントロールを譲渡することができます。共同作業や、相手にパソコン操作を教えたい時に便利です。
トラブルシューティング
Q. 画面共有中に、音声が相手に聞こえない
A. Discordの設定で、音声入力デバイスが正しく設定されているか確認してください。また、「音声・ビデオ」設定で「画面共有」の項目にある「実験的方法でアプリケーションから音声をキャプチャ」をオンにしてみてください。
Q. 画面共有の画質が悪い
A. ストリーム品質を調整することで改善する可能性があります。また、インターネット接続環境を確認し、回線速度が安定しているか確認してください。
Q. 画面共有ができない
A. Discordアプリが最新バージョンであることを確認してください。また、MacOSのプライバシー設定で、Discordアプリに画面録画の権限が付与されているか確認してください。
まとめ
この記事では、MacOS上でDiscordの画面共有を行う方法を、基本的な手順から追加機能、トラブルシューティングまで詳しく解説しました。
画面共有機能を活用すれば、Discordでのコミュニケーションがさらに便利で楽しくなります。ぜひ、この記事を参考に、画面共有を試してみてください。